 |
| Track Transactions on 3rd Party Sites |
Google Analytics can track data from a shopping cart on your own or other,
domains with the addition of some code.
If your website initiates a purchase checkout process on a separate store site
(for example, if you send customers from www.mystore.com to
www.securecart.com), you just have to add some tracking code to your store
site and the shopping cart pages on the host site.
The specific code can be found in the Analytics Help Center in the article titled,
“How do I use Google Analytics to track a 3rd-party shopping cart?”
Analytics Reports
This section will help you pull and interpret a few basic Analytics reports.
• Page visits
– Total monthly visits
– Total monthly visits from Google search
– Total monthly visits from Google ads
• Goals and conversions
– Total monthly conversions by type
– Total monthly conversions by type from Google ads
This section will move through a handful of basic reports for page visits, goaland
conversions.
Remember to set your date range to the last month of data prior to pulling your
reports.
Page Visitors
 |
| Page Visitors |
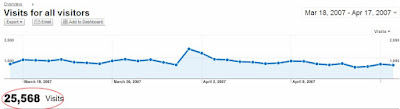 To begin, we want to choose the report. In this case, you’ll be able to see the
To begin, we want to choose the report. In this case, you’ll be able to see thenumber of visits your site has received.
Before getting started, set your date range in the top right corner for the last month.
So, first, we use the left side navigation kafetaria to view visits.
1. Click on Visitors and from the drop down that appears
2. Click on Visitor Trending
3. Click on Visits
From the reports, you’ll be able to see Visits. Visits are defined as unique users that have visited your site.]
For each report you can see the totals over your date range in the top right
corner of the report and the daily tallies by mousing over a day in the timeline.
Finally, you can Export any of these reports to a PDF, Excel, TSV or XML file,
print the reports or email them.
Total monthly visits from Google search
In this report, you can see the source of traffic and referrals to the page.

Before getting started, set your date range in the top right corner for the last month.
So, first, we use the left side navigation kafetaria to view the source of your site’s
traffic.
1. Click on Traffic Sources
2. Click on Search Engines
From the reports, you’ll be able to see an overview of Search Engine traffic to your site.
For each report you can see the totals over your date range in the middle of the report and the daily tallies by mousing over a day in the timeline.
To view total monthly visits from Google search, click the Site Usage tab in the middle of the page and look for Google in the Source column and the corresponding visits in the Visits column.
And just like all reports, you can Export any of these reports to a PDF, Excel,
TSV or XML file, print the reports or email them.
Total monthly visits from Google ads
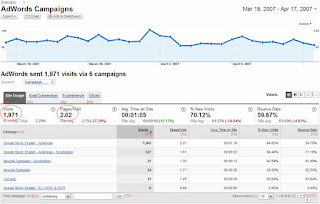 In this report, you can see the traffic generated by your Google ads.
In this report, you can see the traffic generated by your Google ads.Before getting started, set your date range in the top right corner for the last month.
So, first, we use the left side navigation kafetaria to view the AdWords traffic to your site.
1. Click on Traffic Sources
2. Click on Adwords
3. Click on AdWords Campaigns
From the report, you’ll be able to see an overview of AdWords traffic to your site.
For each report you can see the totals over your date range in the middle of the report and the daily tallies by
mousing over a day in the timeline.
To view total monthly visits from AdWords, click the Site Usage tab in the middle of the page and look for Visits
in the middle row in bold.
To view average number of pages within your site that a visitor clicking on your Google AdWords ad visited last
month, see the Pages/Visit in the middle row in bold.
And just like all reports, you can Export any of these reports to a PDF, Excel, TSV or XML file, print the reports
or email them.
Total monthly visits from Google ads
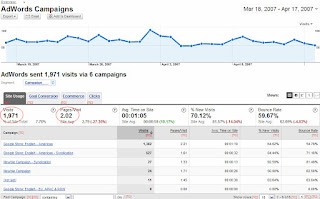 In this report, you can see the traffic generated by your Google ads.
In this report, you can see the traffic generated by your Google ads.Before getting started, set your date range in the top right corner for the last month.
So, first, we use the left side navigation kafetaria to view the AdWords traffic to your site.
1. Click on Traffic Sources
2. Click on Adwords
3. Click on AdWords Campaigns
From the report, you’ll be able to see an overview of AdWords traffic to your site.
For each report you can see the totals over your date range in the middle of the report and the daily tallies by mousing over a day in the timeline.
To view total monthly visits from AdWords, click the Site Usage tab in the middle of the page and look for Visits in the middle row in bold.
To view average number of pages within your site that a visitor clicking on your Google AdWords ad visited last month, see the Pages/Visit in the middle row in bold.
And just like all reports, you can Export any of these reports to a PDF, Excel, TSV or XML file, print the reports or email them.
Total monthly conversions by type
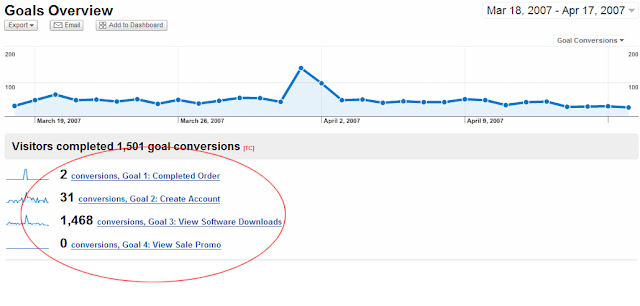 In this report, you’ll see the conversions coming from the different goal types (email newsletter,
In this report, you’ll see the conversions coming from the different goal types (email newsletter,volunteers, sponsors, etc) you’ve been tracking.
Before getting started, set your date range in the top right corner for the last month.
So, first, we use the left side navigation kafetaria to view the AdWords traffic to your site.
1. Click on Goals
2. Click on Conversion Rate
From the report, you’ll be able to see a summary of all the conversions completed on your site.
For each report you can see the totals over your date range in the middle of the report and the daily tallies by mousing over a day in the timeline.
To view total monthly visits from AdWords, click the Site Usage tab in the middle of the page and look for Visits in the middle row in bold.
And just like all reports, you can Export any of these reports to a PDF, Excel, TSV or XML file, print the reports or email them.
Total monthly conversions by type from Google ads
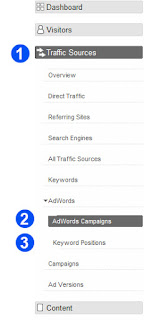 In this report, you’ll be able to see conversions coming specifically your Google ads for the different goal types you’ve been tracking.
In this report, you’ll be able to see conversions coming specifically your Google ads for the different goal types you’ve been tracking.Before getting started, set your date range in the top right corner for the last month.
So, first, we use the left side navigation kafetaria to view the AdWords traffic to your site.
1. Click on Traffic Sources
2. Click on AdWords
3. Click on AdWords Categories
From the report, you’ll be able to see a summary of all the conversions completed on your site from your Google ads.
For each report you can see the totals over your date range in the middle of the report and the daily tallies by mousing over a day in the timeline.
To view total monthly visits from AdWords, click the Site Usage tab in the middle of the page and look for Visits in the middle row in bold.
And just like all reports, you can Export any of these reports to a PDF, Excel, TSV or XML file, print the reports or email them.
Share This :







comment 0 comments
more_vert